Table of Contents
nodeMeister Node

This node is central to nodeMeister. It allows you to use any of the existing nodeMeister graphs in the graph that you add the node to - provided that the contexts match.
To ease the set-up of scenes, it will automatically use the last nodeMeister graph when a nodeMeister node is added for the first time.
As of version 2018.2, a backup of the global graph is also stored within the nodeMeister node.
When loading, if there is no global graph that matches this backup, a global graph will be created from the backup.
Node Presets
The node presets allow you to load settings for the whole node from a preset file.
nodeMeister Graph
This allows you to select the nodeMeister graph to be used by the node.
Switching to a different graph will change the inputs and outputs of the node, disconnecting them.
Also, depending on the outputs of the graph, new user interface controls will be added to the node panel.
The list of available nodeMeister graphs only displays the ones that can work in the current context.
You will need to close/re-open the panel (if the right side of the node editor is collapsed) or select a different node and switch back to make the new controls visible.
(none)
This will select no node graph for the node, removing all the inputs, outputs and controls.
(add new graph)
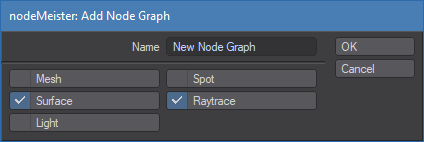
This will create a new nodeMeister graph, select it for the node and open it in a node editor.
When creating the new nodeMeister graph, only the Node Graph Contexts of the graph the node is in are available. This is to make sure that the new nodeMeister graph is usable by the node.
The nodeMeister Master Plugin will be added automatically to the scene if required.
Use Global Graph
This is the default mode for the node and allows you to use a global graph which is shared amongst nodes.
Turning this off allows you to use a node graph that is local to the node – this effectively makes the node work like a native compound node, but with the added capability of displaying controls in the user interface.
Copy Global -> Local Graph / Copy Local -> Global Graph
Depending on the state of the Use Global Graph setting, this allows you to either copy the currently selected global graph to the local graph or vice versa.
Copying also switches the state of the Use Global Graph setting so you can use the copied graph immediately.
Open nodeMeister Master…
This opens the nodeMeister Master plugin, allowing for higher level nodeMeister graph management.
Switch to nodeMeister Graph...
This switches the node editor to the nodeMeister graph used by the node. You can use the Open Previous Node Graph… buttons on the Input or Output nodes to return.
You can also right click on the node in the node editor to switch to the selected nodeMeister Graph via the node menu.
Current Context:
This displays the context(s) available in the node graph hosting the plugin. This can be used to determine which contexts a global nodeMeister graph needs to be able to access context specific nodes.
Detailed information about contexts is available here: Node Graph Contexts
[Custom Controls]
The custom controls displayed here depend on the outputs as defined in the currently used nodeMeister graph.
Single Threaded
This button is only exposed in the Spot/Mesh/Surface (Displacement node editor) context.
It should be kept off for speed reasons but may be required of a node within the nodeMeister graph is not thread safe. Unfortunately there is no automatic way to detect this.
Transparent
This control is only exposed in the Mesh/Spot/Surface/RaytraceBold Text (Surfacing) context of the node.
This should be off in general but needs to be turned on if a material within the used nodeMeister graph is, at least partially, transparent.
About...
This shows the about window, including version and registration information.
If a nodeMeister output is a material and it is connected directly into the surface node, the mesh will show up as being plain grey in OpenGL.
This is due to limitations in the LightWave SDK.
The node menu
 Right clicking on the nodeMeister node in the graph opens a context menu.
Right clicking on the nodeMeister node in the graph opens a context menu.
In the Node Menu section there’s the option to switch to the nodeMeister graph used by the node, add a new (global) nodeMeister graph or open the nodeMeister Master plugin.
