Table of Contents
nodeMeister Graph
A graph created by nodeMeister allows you to add custom inputs to the output node as well as custom outputs to the input node.
The currently used graph can be accessed from any of the nodeMeister nodes using it, any nodeMeister graph may be accessed from the nodeMeister master plugin.
The available nodes may be limited by the Node Graph Contexts.

Input Node
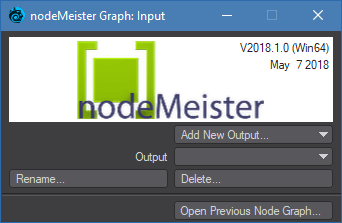
You can add outputs to the Input node, these will be available as inputs1) as well as user interface controls on the nodeMeister node hosting the node graph.
The controls allow you to change the values driving the respective output connection on the Input Node without needing to connect the matching input on the nodeMeister node to a Constant.
The following types of outputs are available and expose the following controls:
| Output Type | User Interface Control | Underlying Data |
|---|---|---|
| Colour | Colour | three float values |
| Scalar | Float, Distance, Percentage, Angle | one float value |
| Vector | Float, Distance, Percentage, Angle | three float values |
| Integer | Integer | one integer value |
| Function | one float value to be modified | |
| Projection | ||
| 4×4 Matrix | 16 float values | |
| Material | ||
| Octane specific |
The controls for Colour, Scalar and Vector also host envelopes, allowing them to be animated directly on the nodeMeister Node.

Add New Output...
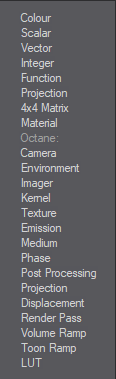 This allows you to add a new output of any of the available connection types. You will be able to rename the output after naming it, the default name depends on the type of the output.
This allows you to add a new output of any of the available connection types. You will be able to rename the output after naming it, the default name depends on the type of the output.
- Name This is the name of the output. Once the node graph is used by a nodeMeister node, this name will be used for the respective input and user interface control (if applicable).
- Control Type If applicable, this displays a choice of user interface control types for the nodeMeister node.

Please Note: The new output will not show up immediately after adding it. You can just select the node again and it will show.
Output
Allows you to select any of the existing outputs to edit or delete.
Rename...
Allows you to rename the output. This will also change the name of the respective input on the nodes using this graph.
Please be careful, if assets that are not in the scene, but use this nodeMeister graph, will later be added to the scene, they will not be able to find this output.
Delete...
This will delete the output and also the respective inputs of the nodes using this graph.
Open Previous Node Graph...
If the nodeMeister node graph has been opened from the nodeMeister Node this will return to the node graph that hosts the node.
This allows you to quickly toggle between the node graph where the node is used and the nodeMeister graph used by the node.
You can also right click on the input or output node in the nodeMeister editor for the same functionality via the node menu.

Output Node
You can add inputs to the Output node, these will be available as outputs2) on the nodeMeister node hosting the node graph.
The following types of inputs are available:
Colour, Scalar, Vector, Integer, Function, Projection, 4×4 Matrix, Material as well as Octane specific types.
To create new inputs, you can either use the “Add New Input…” control as detailed below, or just add any output in the node graph to the new input on the Output Node.
Add New Input...
This allows you to add a new input. This will correspond to an output of the node that eventually hosts this graph. The default name of the input depends on the type.

- Name Name of the input
Please Note: The new input will not show up immediately after adding it. You can just select the node again and it will show.
Input
Allows you to select any of the existing inputs to edit or delete.
Rename...
This allows you to rename the inputThis will also change the respective output name of all nodes using this graph.
Please be careful, if assets that are not in the scene, but use this nodeMeister graph, will later be added to the scene, they will not be able to find this input.
Delete...
This will delete the input and also the respective outputs of the nodes using this graph.
Open Previous Node Graph...
If the nodeMeister node graph has been opened from the nodeMeister Node this will return to the node graph that hosts the node.
This allows you to quickly toggle between the node graph where the node is used and the nodeMeister graph used by the node.
You can also right click on the input or output node in the nodeMeister editor for the same functionality via the node menu.
