
Table of Contents
Setting up qckPck
Installing the plugin
The download contains ZIP compressed files for all platforms supported by nodeMeister including the plugin as well as this documentation as a PDF. Extract the appropriate ZIP file for your platform.
Windows
The qckPck2018.p file can be copied to any directory where you keep your plugins. We recommend using a manually created plugin directory to separate third party plugins from plugins shipped with LightWave 3D. This will simplify upgrades of LightWave 3D.
Now use the Edit Plug-ins panel (alt-F11) of the Add Plugins menu item to add the plugin file qckPck2018.p to LightWave 3D.
You can also copy it to
%userprofile%.NewTek\LightWave\2018.0.4\plugins
to allow LightWave to detect the plugin automatically.
MacOS
You can copy the qckPck2018.plugin file into one of two locations for LightWave to use it automatically.
You can either copy it to:
~/Library/Application Support/Newtek/LightWave2018.0.6/Plugins
or
/Library/Application Support/Newtek/LightWave2018.0.6/Plugins
In both cases LightWave 3D will automatically pick up the plugins once you launch it.
You are of course free to copy the plugin file to another location and add it manually.
Configuring Layout
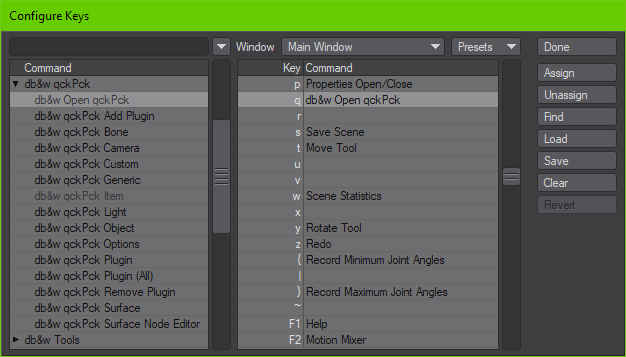 In Layout, launch the Configure Keys panel to assign Open qckPck... (Generic) to a key.
In Layout, launch the Configure Keys panel to assign Open qckPck... (Generic) to a key.
We recommend 'q', but you may pick anything else of course. Make sure it is a key that is very easy to reach - and also easy to remember. ;)
(Optional) Add individual commands to the menu
 You can add the individual Commands to a menu or to a shortcut.
You can add the individual Commands to a menu or to a shortcut.
qckPck 2018 also ships with a menu branch which you can import in the menu editor.
Registration
Once you've installed the plugin, just press the shortcut you've configured above or launch any of the other included plugins. A registration panel will be displayed.
Enter your full name, company name (if applicable) and e-mail address. Export the registration and attach it to an e-mail to registration@db-w.com. We will mail you an activation code within 24 hours after payment is received, depending on the time difference 1).
Please make sure that our replies don't end up in your spam folder - or check your spam folder for our e-mails. A safe way would be the white list any mail from @db-w.com.
You can now either import the keyfile attached to the activation e-mail, or copy and paste the activation key into the registration panel (please make sure that the personal information is identical to the one submitted to us for the registration).
Your registration is now complete and you will see the interface of nodeMeister, allowing you to use it.
The registration file is stored in %appdata%\db&w\licenses on Windows, ~Libray/Application Data/db&w/licenses on MacOS; the license file is named qckPck2018.key.
If you use multiple licenses of LightWave 3D from a single network share, the registration manager will only append/edit licenses locked to the dongle installed on the host machine. It will however manage multiple licenses allowing for a single registration file on your network share.

