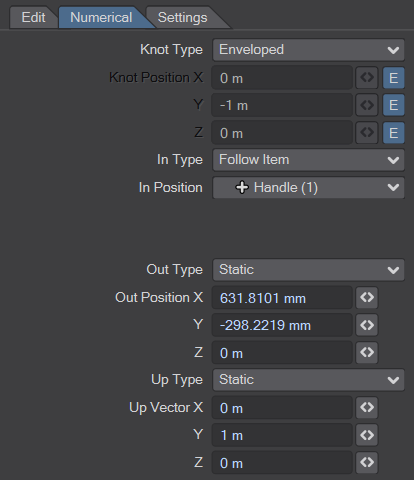This is an old revision of the document!
Table of Contents
Spline Edit (Layout Tool) - Animation
The db&w Splines support animation since the October release of the db&w Tools. Initially, individual points (knots, control points, up vectors) may be animated using key frames or by following other items in the scene.
By default, when creating a spline, all points are static. Their position may be edited at any frame.
The type of point may be changed using the Context Menu 1) while a point is selected or by changing it in the editor panel.
The type of animation applied to a point is also visualised by the shape of the point as well as the colour:
- Square : A square around a point designates it as being static or driven by shape animation.
- Circle : A circle around a point designates it as being animated by an envelope. It is green when between key frames, red if there is a key at the current frame.
- Diamond : A blue diamond shape designated the point as following a Layout item.
Additionally, letters underneath the points designate the type of animation, S for static, A for enveloped animations, K for enveloped animations if the current frame is a key frame, I for following items and Sh for points controlled by shape animation. Capital letters are used for the knots, small caps for the other points. These can be disabled using the Point Labels settings in the tool panel.
Enveloped Animation
Enveloped points can be animated by using the Spline Editor or the envelopes in the Graph Editor.
The Spline Editor uses Layout's Auto Key settings when the points are edited:
- Auto Key: Off : No keys are set or modified
- Auto Key: Modified : Keys are created and changed on the modified axes only. The axes to modify are determined by the type of handle that is used to change the position, the axis handles only modify one axis while the planar handles modify two.
- Auto Key: All Channels : Keys are created and changed on all axes.
- Auto Key: Existing : Only existing keys are modified, no new keys are created.
- Auto Key: Fixed : Due to SDK limitations, this setting is ignored and behaves like Auto Key: Off
The tool draws the motion path of the currently selected points. This can be changed using the Motion Path and Frames +/- settings in the tool panel.
Context Menu
The Context Menu for the point will display the appropriate options for the currently selected point as well as the current frame. For example, an option to delete a key is only displayed if there is a key at the current frame. You can also create and delete keys on specific channels only.
The Context menu will also display options to jump to the previous/next key frame and open the Graph Editor with the envelopes controlling the selected point.
The point can also be changed back to static with the “Remove Animation” option or changed to follow an item instead.
Following Items
As an alternative to directly animating points, they can also follow any Layout item.
Right click on the point to open the Context Menu and select “Follow Item…” or use the tool panel to change the point to follow an item. The item to follow can be selected using a pop-up menu in either case.
Context Menu
The point's Context Menu allows you to change the animation type to static or enveloped and also allows you to pick a different item to follow.
Shape Animation
As of the version released in October 2019, the Spline Edit tool also supports shape animation.
A shape is the position and state of all knots on a spline stored as a separate entity. The shapes are displayed in a list and they can be used to change the spline using a progress envelope. You can think of shapes as morph or poses for the spline.
If the spline animation is driven by shapes, individual points can still be animated separately. Be it by using envelopes or following an item. They can even be set to be static.
If shape animation is used, the envelope is exposed in the Dope sheet above the timeline - unless an animated point is selected. Then the envelopes of that point are exposed.
Shapes tab (tool panel)
The shapes tab contains all controls related to shapes. Some of these are mirrored in the viewport menu or the right click, context menu in the viewport.
Shape Animation
This controls how the spline edit tool deals with the envelope driving the shapes while the spline is edited.
If set to Automatic, if you add or remove a shape the spline tool will add/remove a key in the envelope at the current time and adjusts all other keys accordingly. It also tried to adjust the keys when shapes are re-ordered in the list of shapes.