Table of Contents
qckPck (Master)
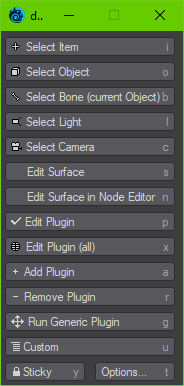
This plugin contains the main panel, it will show a list of available menus and their respective shortcuts. You can either add and activate it via the Master Plugins in LightWave 3D or, preferably, launch it via the Open qckPck... (Generic) plugin.
We recommend assigning Open qckPck... (Generic) to a shortcut, such as 'q'.
Since it can be very tricky to move using the title bar1), you can also press the cursor keys on the keyboard to judge. Another open is to re-open it using a shortcut, since it always centres under the mouse when opening.
The menus themselves are individual, Generic plugins that can also be assigned to a menu or shortcut individually.
Select Item - i
This button launches qckPck Item (Generic).
It displays a list of all available items in the current scene to select.
Select Object - o
This button launches qckPck Object (Generic).
It displays a list of all available objects in the current scene to select.
Select Bone (current Object) - b
This button launches qckPck Bone (current Object) (Generic).
It displays a list of all available bones attached to the current object to select.
Select Light - l
This button launches qckPck Light (Generic).
It displays a list of all available lights in the current scene to select.
Select Camera - c
This button launches qckPck Camera (Generic).
It displays a list of all available cameras in the current scene to select.
Edit Surface - s
This button launches qckPck Surface (Generic).
It opens a list of all available surfaces2). Selecting a surface will open the surface editor (if required) and selects the surface for editing.
Edit Surface Node Editor - n
This button launches qckPck Surface Node Editor (Generic).
It opens a list of all available surfaces3). Selecting a surface will open the node editor for the surface.
Edit Plugin - p
This button launches qkcPck Plugin (Generic).
It shows all plugins attached to the current item as well as scene based plugins, with the exception of plugins that are either disabled or hidden.
Selecting one of them will open their user interface.
Edit Plugin (all) - x
This button launches qkcPck Plugin (All) (Generic).
It shows all plugins attached to the current item as well as scene based plugins.
This includes plugins that are either disabled or usually hidden from the user.
Selecting one of them will open their user interface.
Add Plugin - a
This button launches qkcPck Add Plugin (Generic).
It displays a list of all available plugins to add to either the current selection or the scene.
This adds the selected plugin either to the selected items or the scene, depending on the kind of plugin.
Remove Plugin - r
This button launches qckPck Remove Plugin (Generic).
It shows a list of plugins attached to the current item selection and the scene.
Plugins that may be attached to more than one item in the current item selection will display how many times they're attached as a number behind their name.
Selecting one will remove it either from the item selection or the scene.
Run Generic Plugin - g
This button launches qckPck Generic (Generic).
It displays a list of all available generic plugins and allows selecting one of them to run.
Custom - u
This button launches qckPck Custom (Generic).
Flat Menu - f (LightWave 3D 2019 and higher only)
Pressing 'f' while the panel is open launches the flat menu added to LightWave 3D 2019. There is no corresponding button in the user interface.
Sticky - y
This toggles the behaviour of the panel.
By default, if sticky is off, the panel will close again after selecting a menu.
If sticky is on, the panel will stay open.
Options... - t
This opens the options panel.
Currently this allows you to edit the custom menu and view the about box.
