Table of Contents
Polygon Picker
Polygon picker allows you to pick a polygon in any of the views that display meshes in Layout (regardless of the view mode) and then perform actions based on that selection, such as opening the Surface Editor or the Node Graph editor for the surface used by that polygon.
Advanced options allow you to customise is just the first polygon is selected, or all polygons underneath the mouse cursor.
Additionally, items underneath the mouse cursor may be added to or removed from the current item selection in Layout.
To use the tool, assign it to a menu or a shortcut. Activate it and click inside a viewport. Depending on the meshes underneath the cursor, there may be a longer delay as LightWave 3D computes the acceleration structures for the picking 1). You can now use the mouse 2) over the mesh and the front most polygon will highlight underneath the mouse. To help, a crosshair will be drawn on the active viewport as well 3).
Once you release the mouse button, a pop-up will be displayed that allows for various actions to be performed on the selection. It will also show some information about the front most polygon.
Polygon Picker tries to limit the meshes to test against, using bounding boxes, to keep the tool as snappy as possble.
As with all tools, it has to be dropped once you're done with it (the easiest way is to press the space bar).
Limitations: The Polygon Picker can only work on “real” meshes. This excludes any procedural shapes as well as lights, bones, nulls or instances. The Polygon Picker will use the frozen (subdivided) mesh to pick polygons.
Known issues: The polygon will currently not be picked properly on items that have their pivot transformed in Layout. This should be fixed for the final release.
Settings
Polygon Picker is highly configurable to align with different use cases.
The panel exposing the settings can be opened using the n key any time the tool is active. The settings are stored in the LightWave 3D config directory for the LightWave 3D version you're running.
Left Mouse Button
The tool differentiates between using the left or the right mouse button to select polygon. Using the right mouse button will *always* open the menu featuring all options.
The action for the left mouse button can be configured using this setting.
- Open Menu Opens the complete menu, just like the right mouse button does.
- Open Surface Editor Only display the options to open the Surface Editor using the current selection. If only one surface is selected, the Surface Editor is opened directly.
- Open Node Graph Only display the options to open the Node Editor using the current selection. If only one surface is selected, the NodeEditor is opened directly.
- Open Selection Menu Only display the item selection options.
First Polygon Only
If this is enabled, only the first polygon that's intersected is displayed in the menu.
Combined with the Open Surface Editor or Open Node Graph option for the left mouse buttons, this allows for performing either of these actions directly, without a pop-up menu opening.
Deep Mesh Inspection
This option is only available if First Polygon Only is disabled.
Polygon Picker traces a ray into the scene using the current mouse location. By default, only the first hit polygon per item/mesh is collected. Enabling this option will probe for further polygons within that item/mesh, behind the initial first polygon.
Preselection Highlight
If this option is enabled, the Polygon Picker will perform as follows:
- The mouse button is pressed in a view.
- As the mouse is dragged over the view, the current front most polygon is highlighted in all views. A crosshair is drawn on the active view.
- Once the mouse button is released, a menu is displayed to perform an action (or the action is performed directly, depending on the settings).
If it is disabled, the Polygon Picker will perform in a simpler manner:
- When a mouse button is pressed over a view, the scene is probed at that position and a menu is displayed to perform an action (or the action is performed directly, depending on the settings).
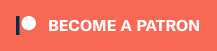 This is the plugin of the month for July 2020, made possible by the finest patrons on Patreon.
This is the plugin of the month for July 2020, made possible by the finest patrons on Patreon.
